Integrating your Power BI Dashboard into Dynamics 365 is a simple process but one that can save time and add tremendous value to your projects! In this blog I will walk through how to put an already existing Power BI Dashboard into Dynamics 365, but if you would like help creating the dashboard, get in touch with me at bthibeault@aerieconsulting.com or leave a comment below!
(1) To begin, you need to make sure Power BI is enabled for your organization (a system admin must do this) and that you have access to the dashboard. Then, log in to Dynamics 365 and go to the dashboards.
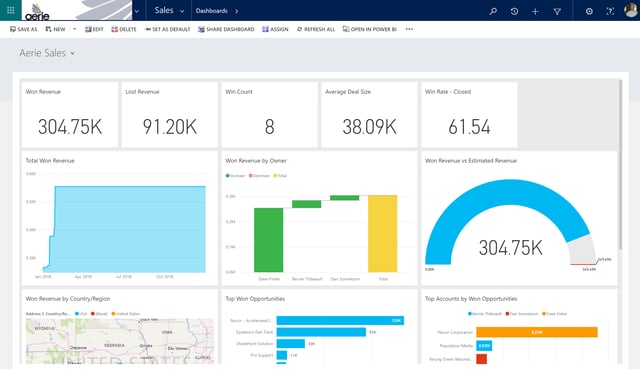
(2) Click the dropdown arrow next to “New” in the upper left-hand corner. This will let you choose to create a new Dynamics 365 Dashboard or select from an existing Power BI dashboard. In this case, we want to select from an existing Power BI Dashboard.
(3) Next, choose the workspace where the dashboard is located, select the dashboard you want and click “enable for mobile” before saving. This way, the dashboard will show up in your Dynamics 365 mobile app as well.
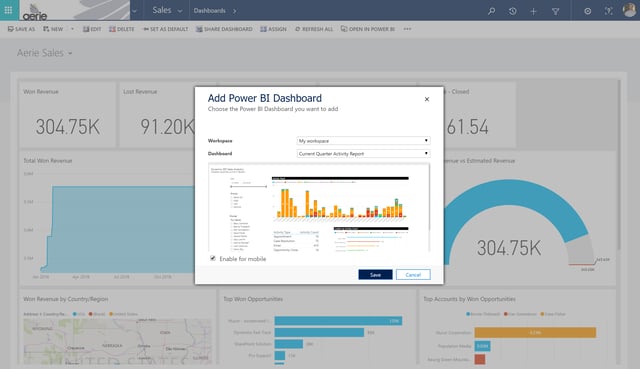
(4) Once you hit save, your Power BI Dashboard will be available in Dynamics 365. If this is a dashboard that you will be accessing frequently, I suggest pinning it as your favorite dashboard. Now it will be the first dashboard you see.
To share your dashboard, it is as simple as choosing “Share Dashboard” in the ribbon and selecting the users and access levels. Once you click share, those users will have access to that Power BI Dashboard.
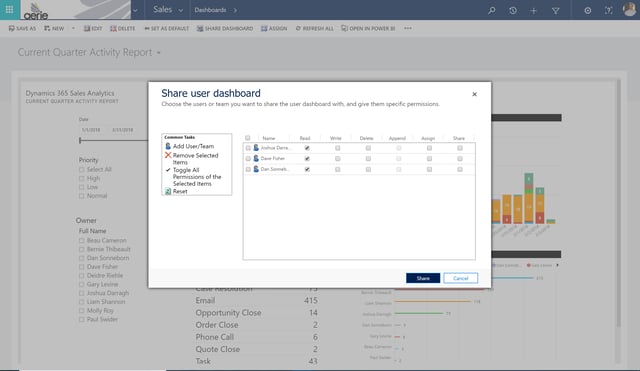
Now you can easily access and track your Dynamics data in real-time, improving analysis and enabling teams to quickly share reports and drive educated decision-making.
Share
