Most people know that you have been able to add Power Apps to individual channels within a team. And you may also know that from the Teams Admin Center, an Administrator can create policies that update the left hand Teams navigation to include Power Apps.
A recent update to Teams has made this even easier for a user to change their personal navigation to include a Power App that they need to access frequently. See below on the steps to follow in order to do this on your own!
Step 1: Go to Power Apps, select the app you want to pin and click "Add to Teams"
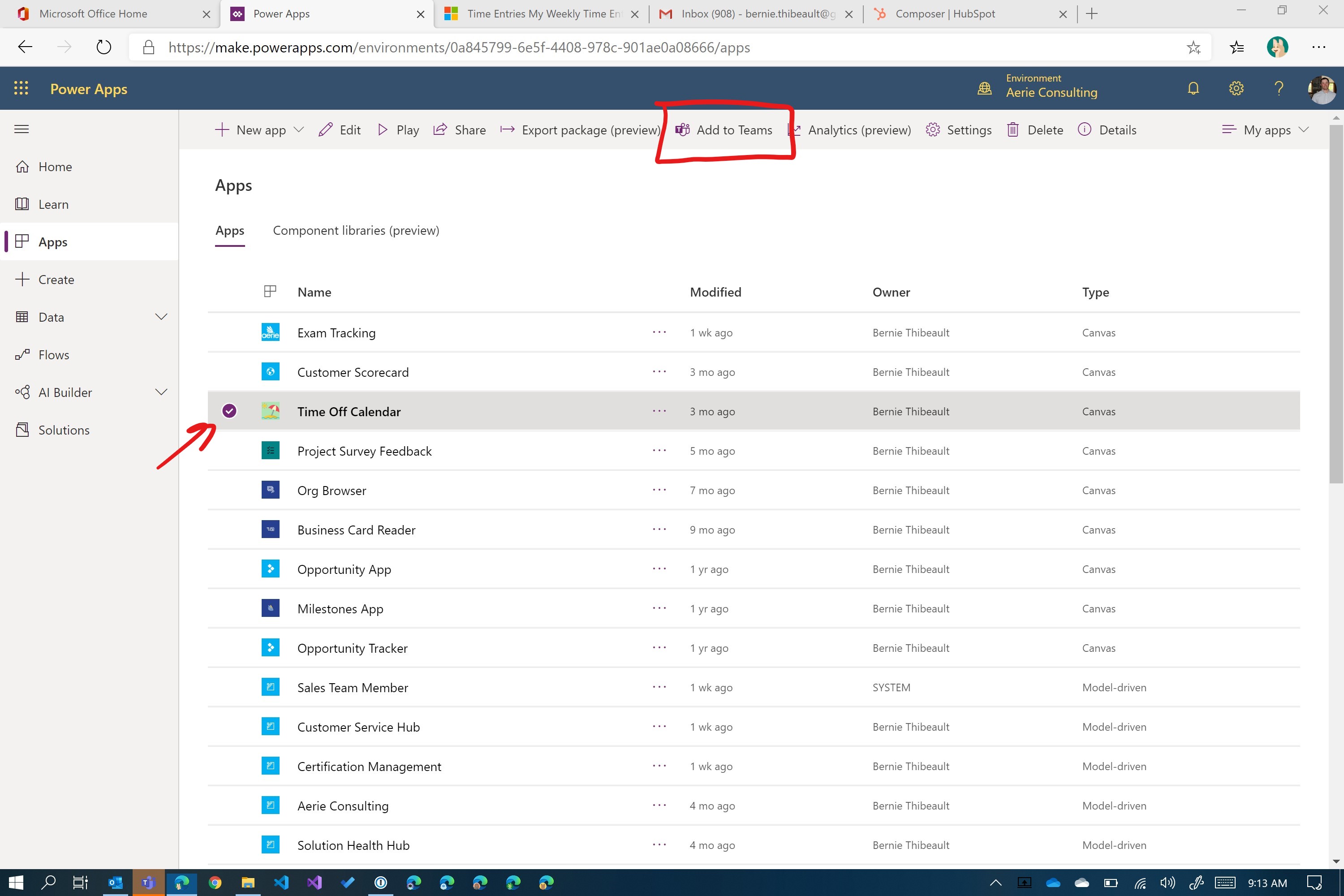
Step 2: Click "Download app" to download the .zip file
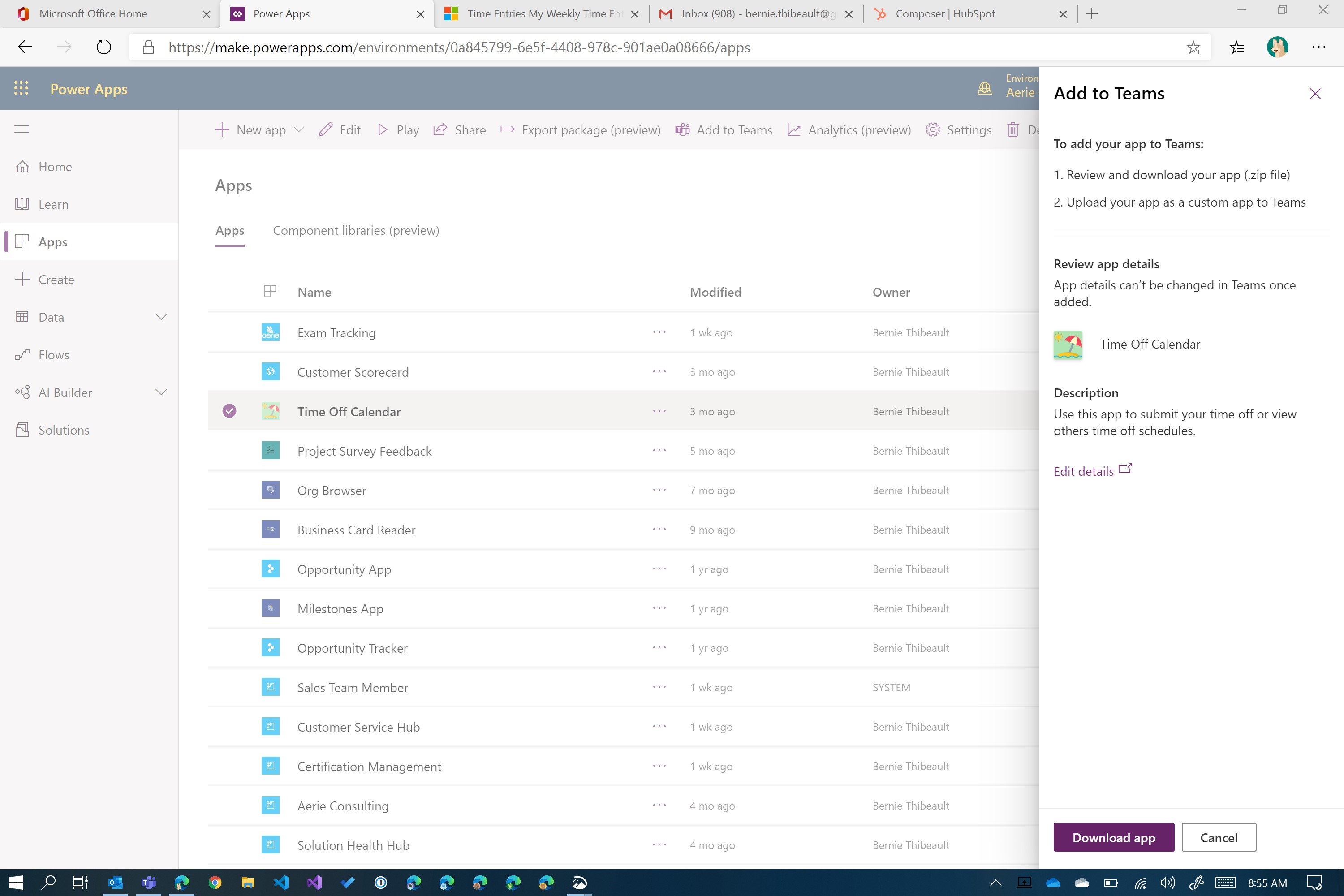
Step 3: Open Teams, click the Ellipses and "More Apps"
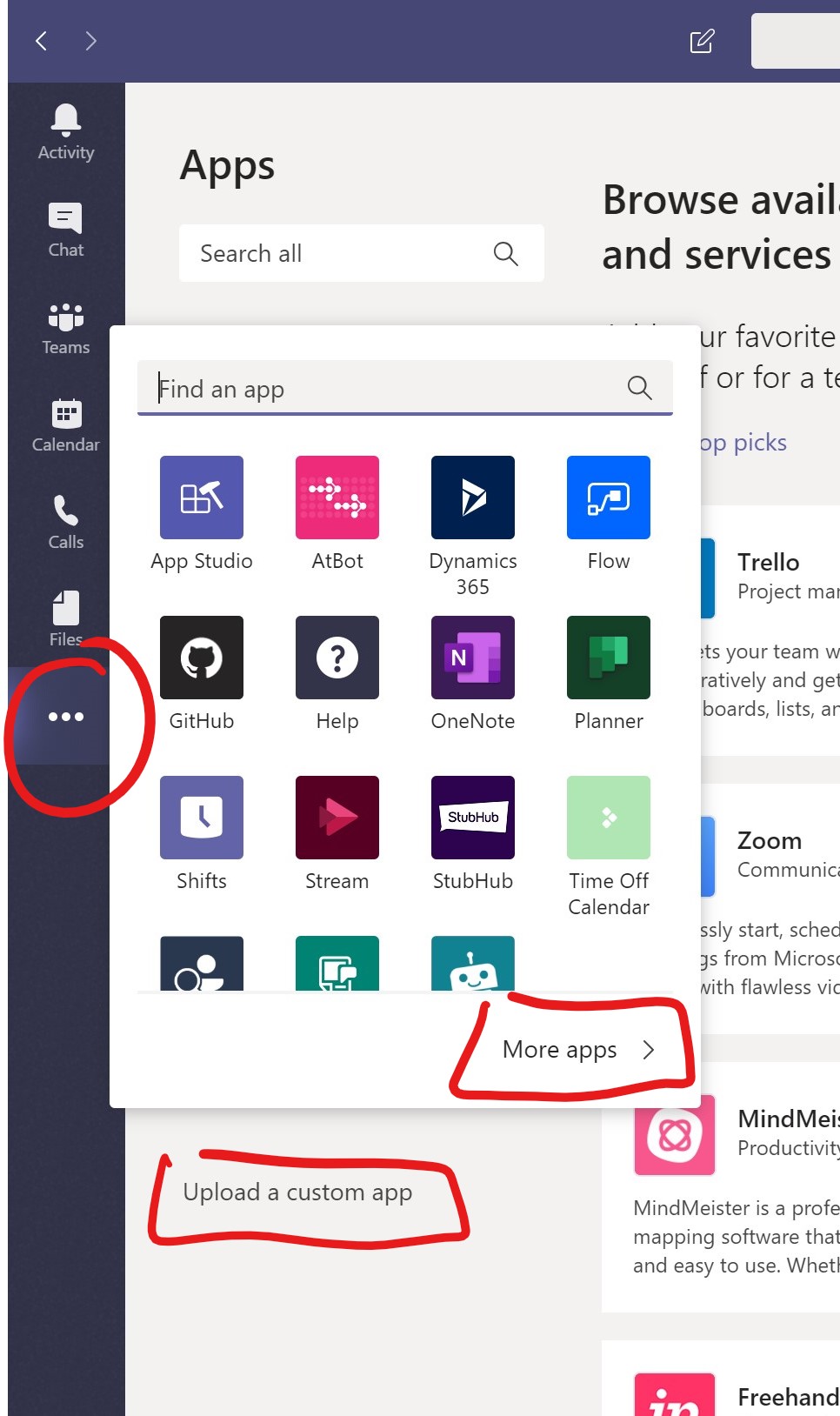
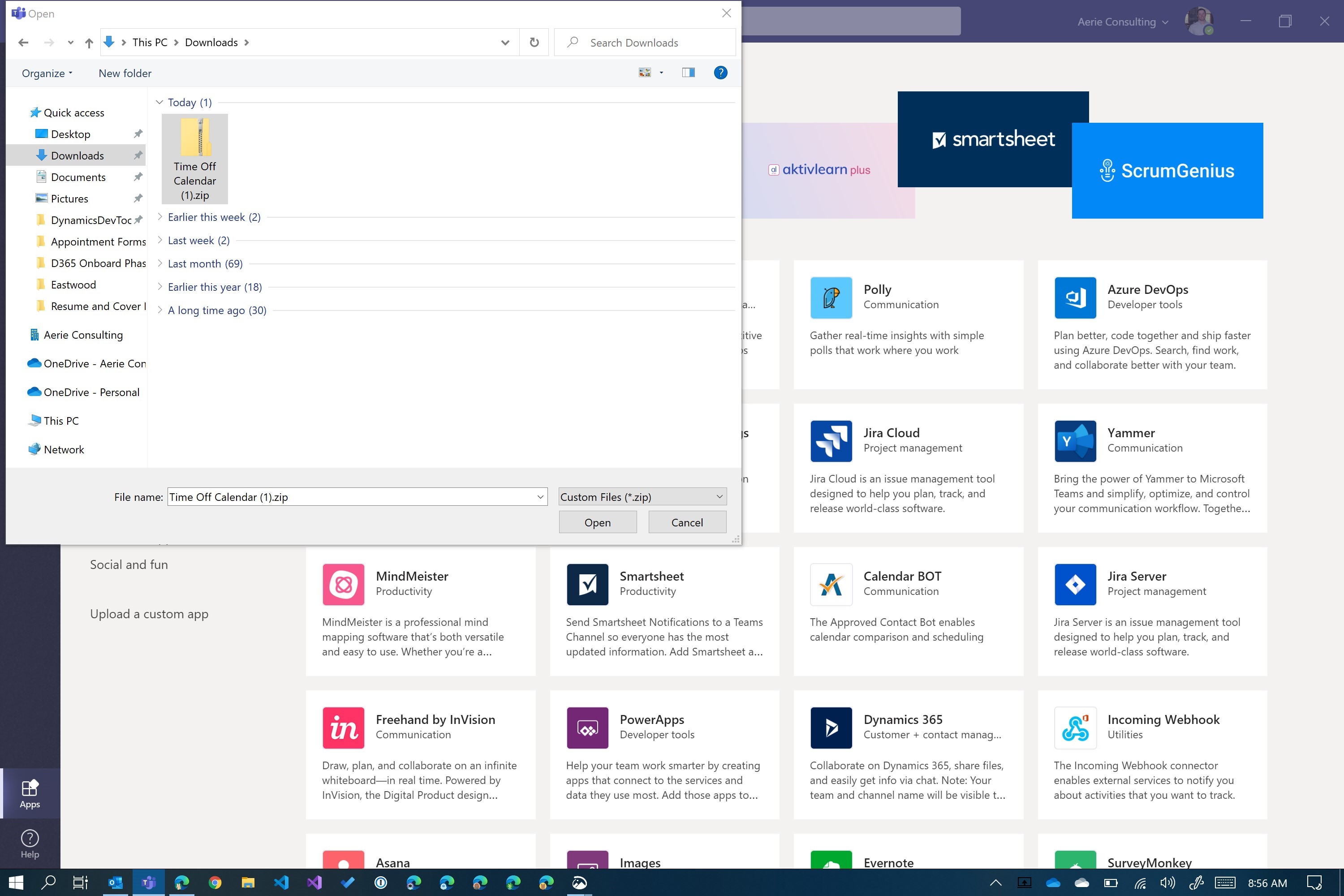
Step 5: Add the App
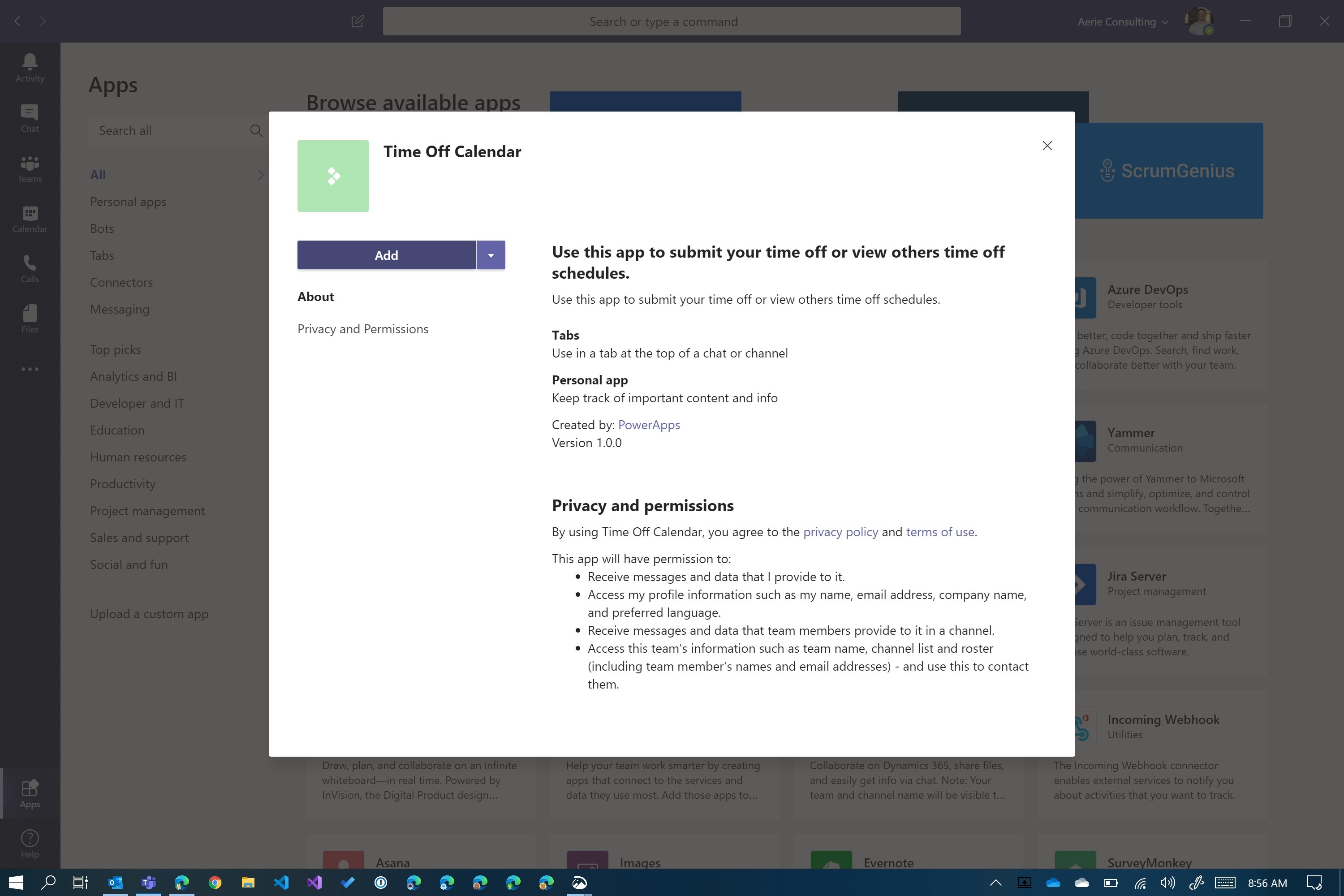
Step 6: Pin the app, drag and drop to position it where you'd like
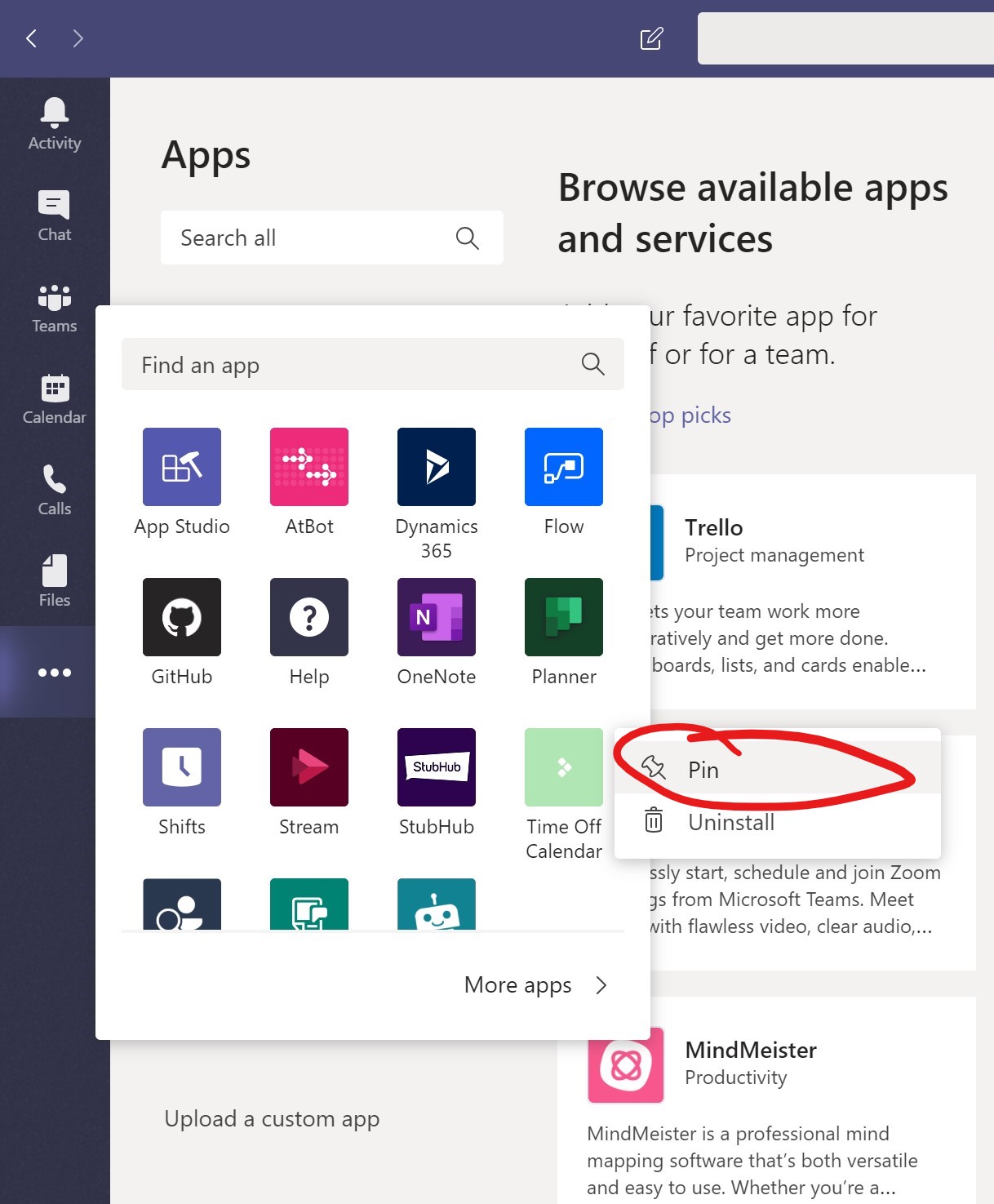
Step 7: You're done! The app will start working in a full page in Teams
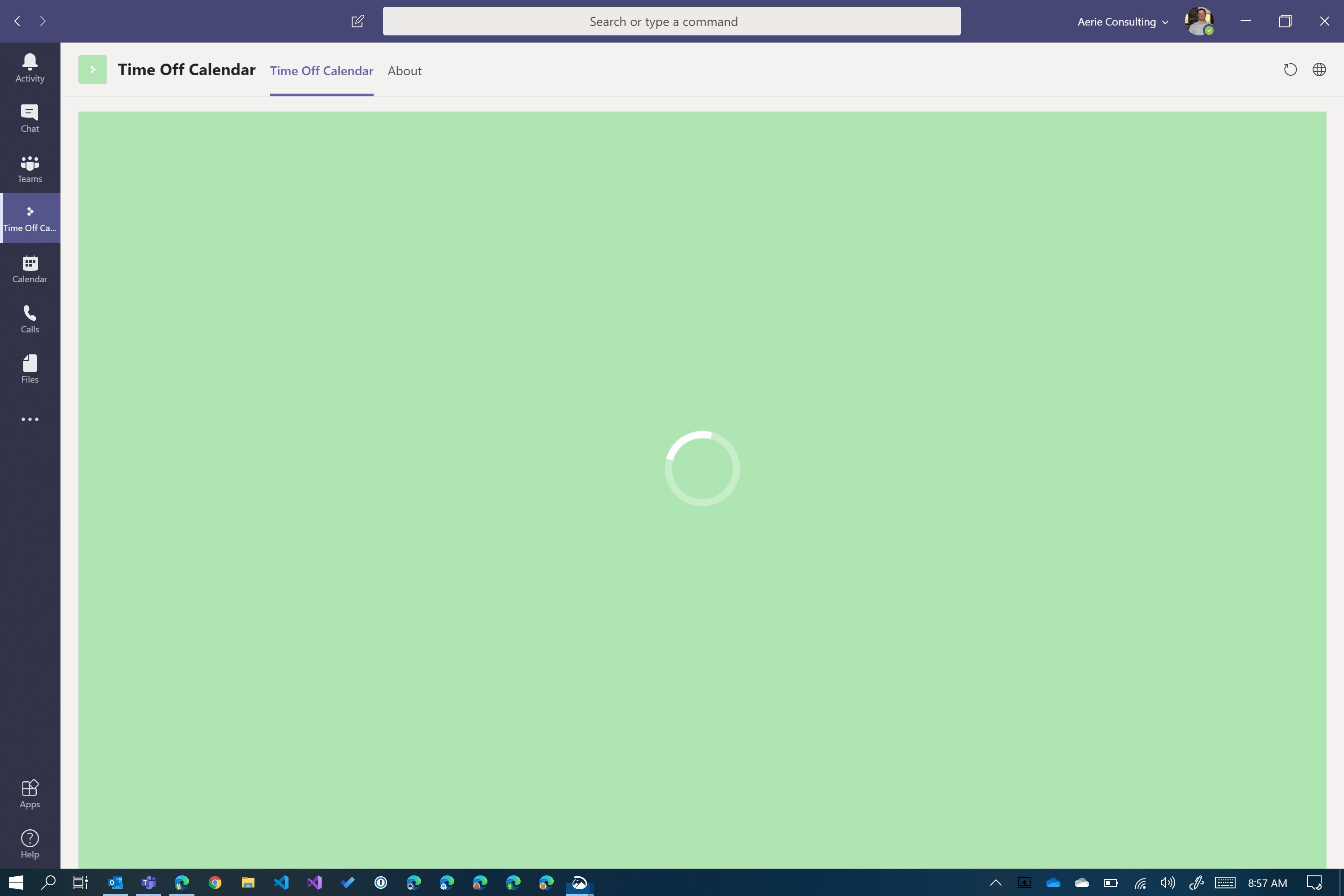
Learn more about Aerie's PowerApps services:
Share